1. Schematic Editor 초기화면

Project를 생성하고 Schematic Editor를 실행하면 위와 같이
기본 회로도의 양식과 함께 도면을 작성할 수 있는 화면이 실행됩니다.
2. 기본 메뉴 살펴보기
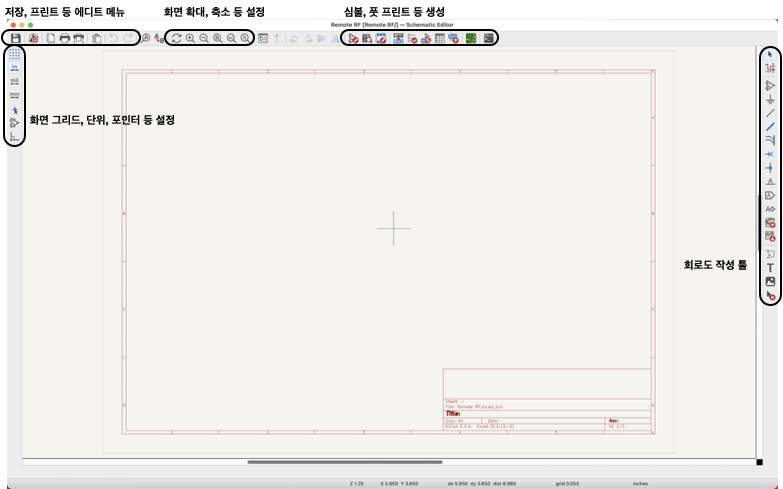
KiCAD는 왼쪽에 화면의 그리드 설정, 단위 설정의 아이콘,
마우스 포인터 설정 아이콘이 있습니다.
자주 사용하는 기능이 바로 보이는건 사용자의 편의성을 생각한다고 느껴졌습니다.
그 외에 Edit 메뉴와 화면의 확대, 축소, 부품들의 심볼이나 풋 프린트 아이콘이
화면의 위쪽에 배치가 되어 있습니다.
오른쪽에는 회로도를 작성하는 툴이 위치하고 있는데요.
다른 툴들과 유사하여서 새로운 KiCAD를 접근하는데 조금은 친숙한 느낌을 받았습니다.
3. 화면 그리드 및 마우스 포인트 설정

왼쪽의 메뉴를 먼저 살펴보겠습니다.
순서대로 화면 그리드를 설정하는 아이콘을 우클릭해줍니다.
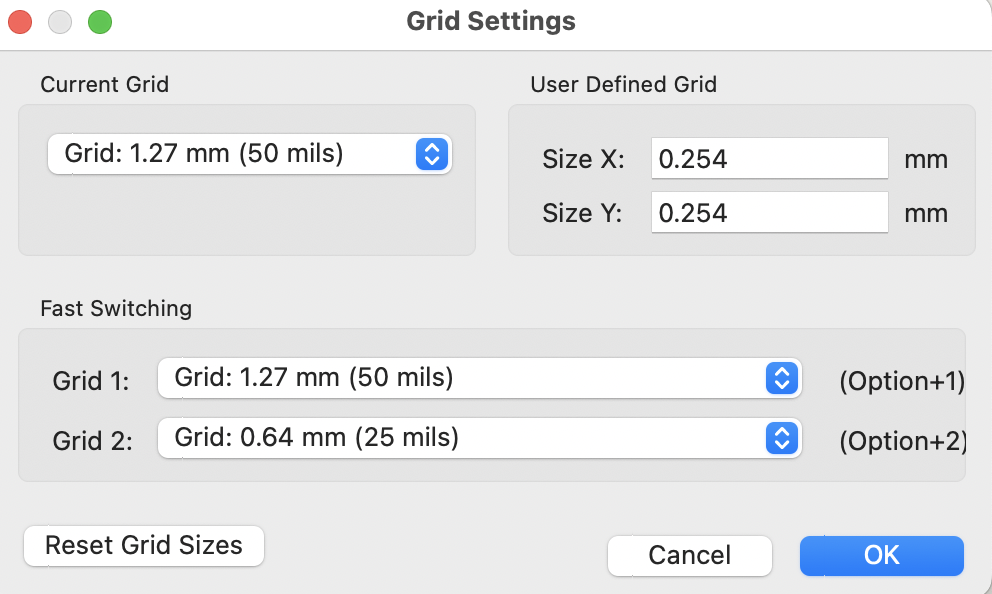
위와 같이 그리드를 설정이 가능합니다.
Fast Switching이라는 기능이 있어서 신선하였습니다.
부품의 크기에 따라서 그리드를 세팅을 해두어서 빠르게 전환을 하면
작업 시간을 줄여주는데 도움이 될 것 같습니다.
그리드 설정 아이콘 아래에 in, mil, mm의 단위 설정을 바로 바꿀수 있는
아이콘이 있습니다.



협업을 진행하다보면 단위를 맞추는 일을 하게 되는 경우가 있습니다.
아이콘을 누르면 바로바로 단위가 바뀌어서 마찬가지로 작업의 속도를 높여주는데
도움이 되겠다고 생각이 됩니다.
그 다음으로 마우스의 포인터의 모양을 바꾸는 아이콘이 있습니다.
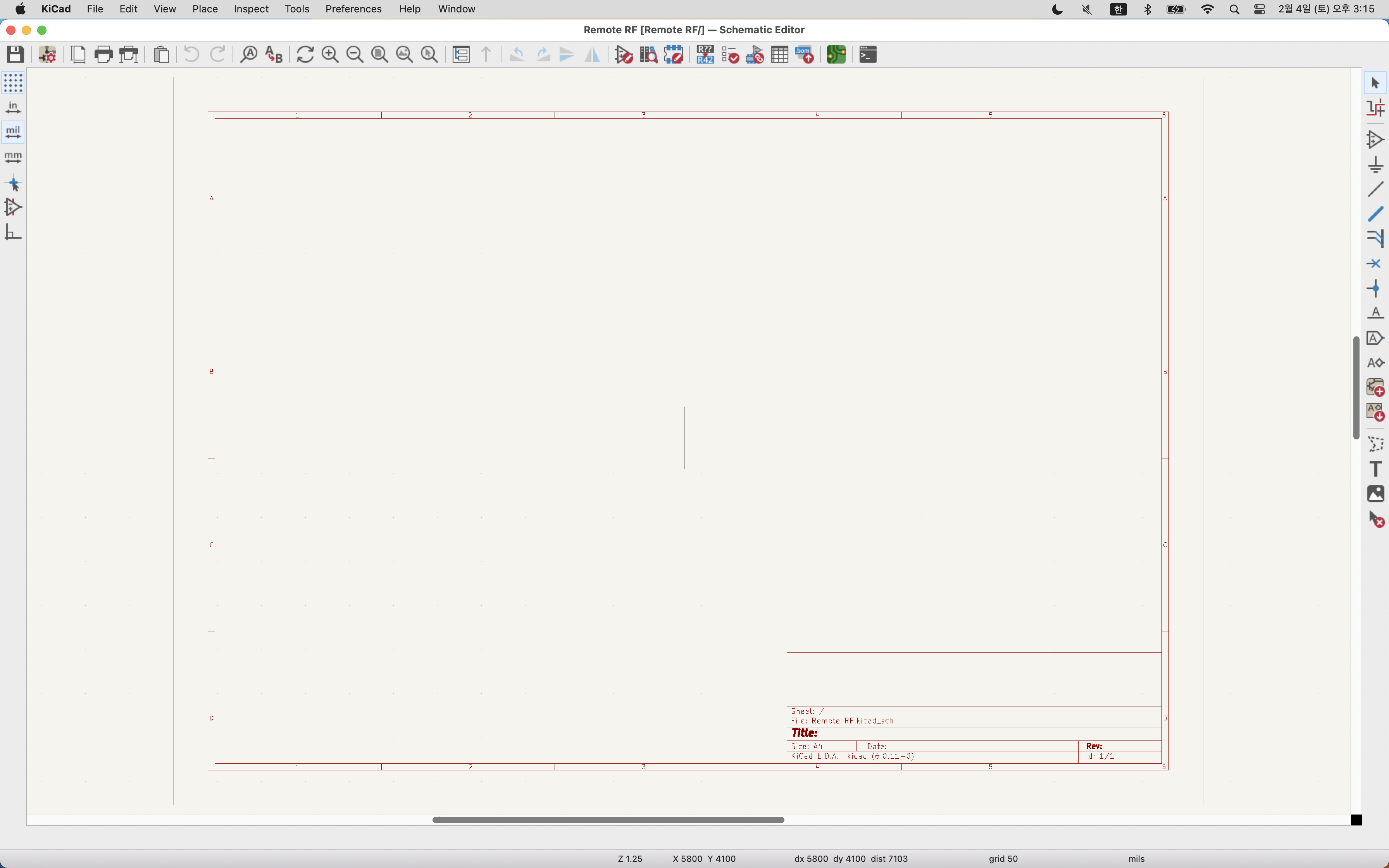
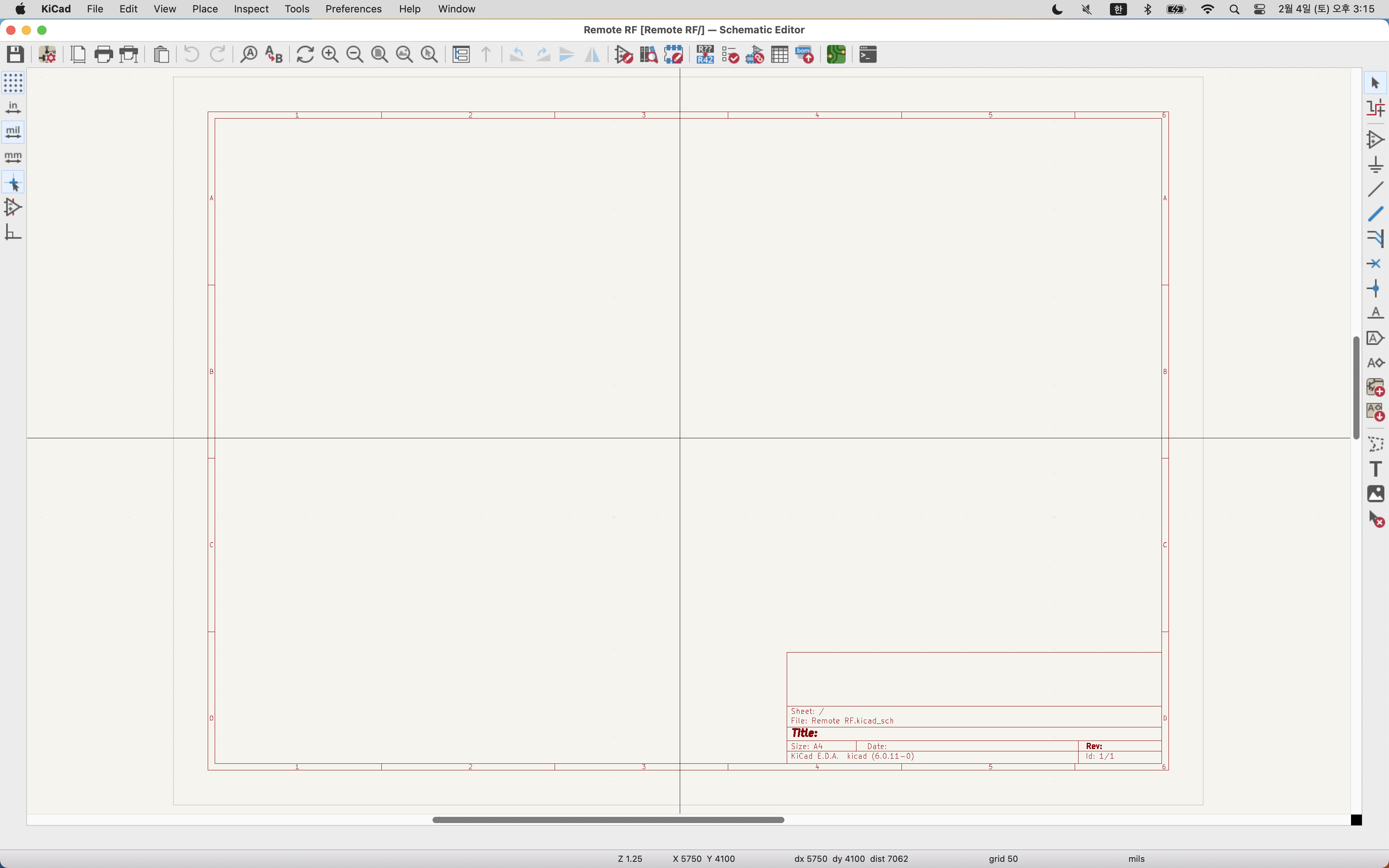
저는 보통 풀 스크린 크로스 타입을 사용을 합니다.
편하신 모양의 마우스 포인터의 모양을 선택해서 사용을 해주시면 됩니다.
4. 계층 구조

회로도의 계층 구조를 확인하는 아이콘입니다.
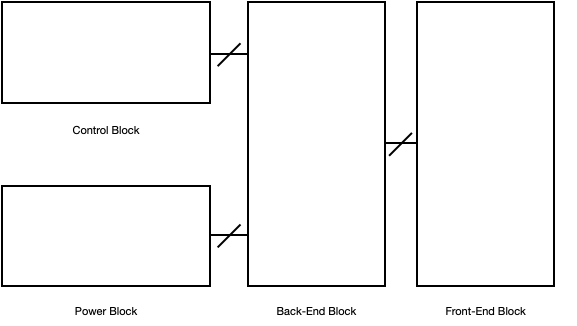
각 회로들의 계층을 그려줄 수 있습니다.
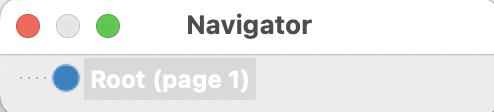
그걸 확인하는 창으로 보여집니다.
추후에 실제로 계층구조 (Hierarchy)를 그리면 다시 확인을 해봐야 할 것 같습니다.
5. 심볼 및 풋 프린트
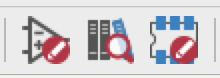
심볼 에디트, 심볼 라이브러리 브라우저, 풋프린트 에디터 버튼입니다.
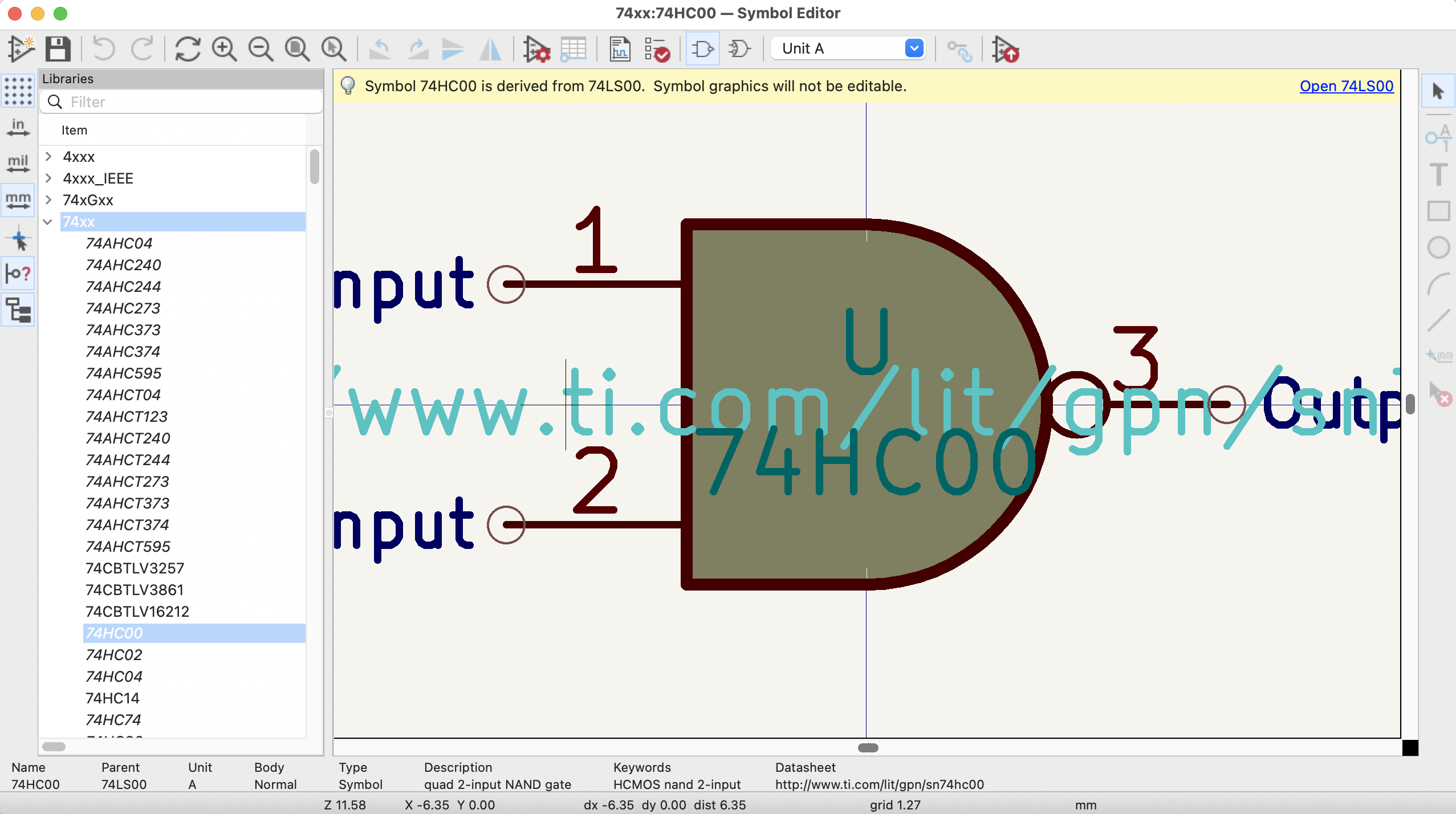
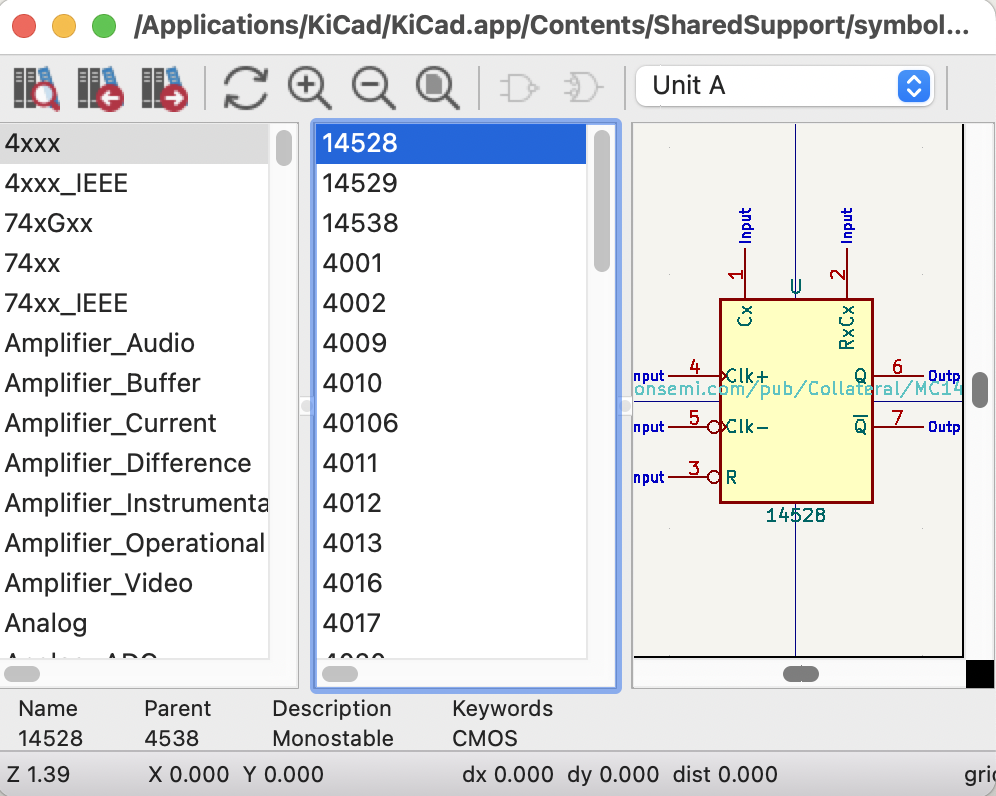
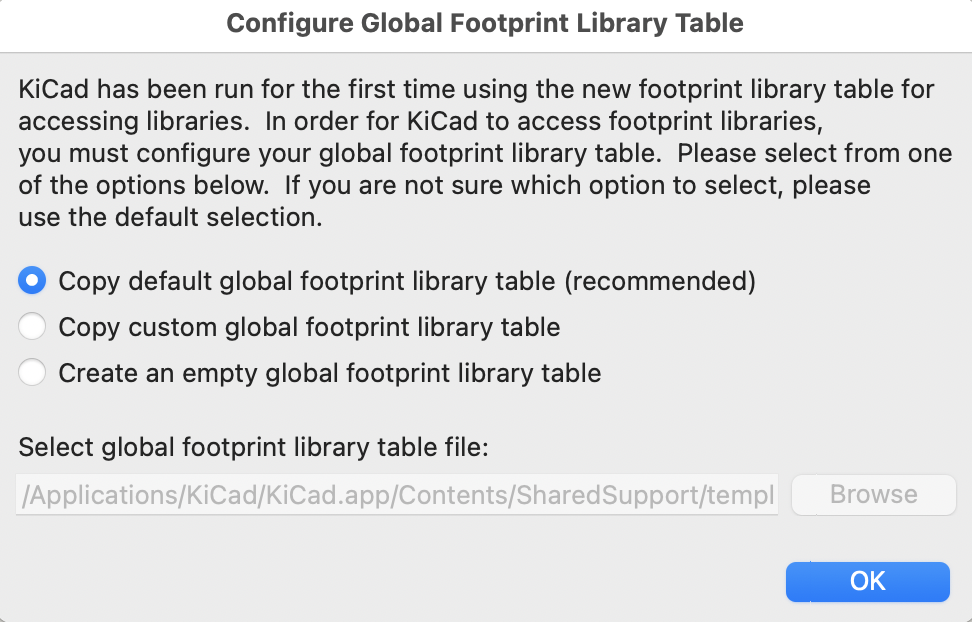
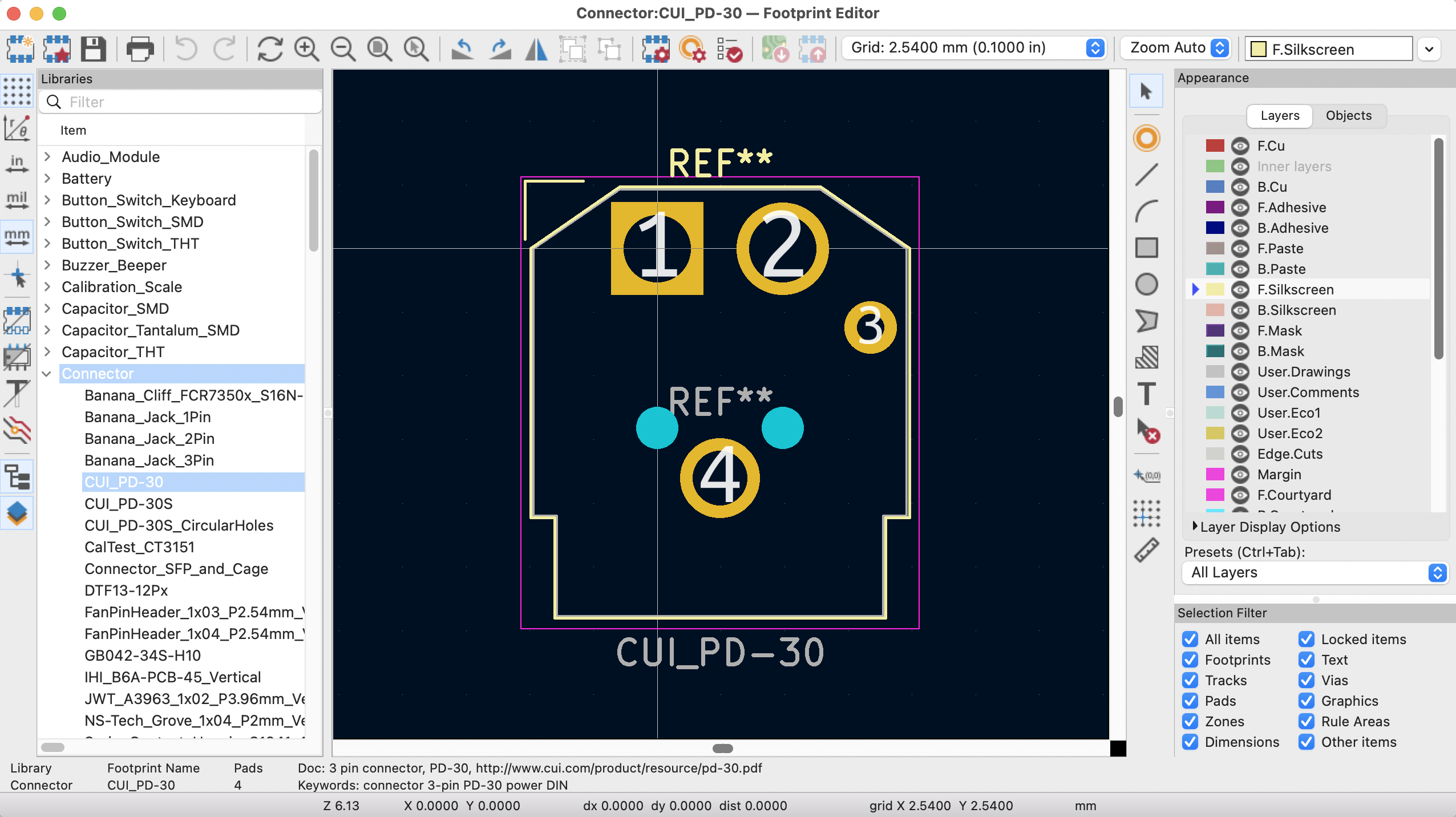
회로도의 심볼과 풋 프린트를 확인하는 아이콘입니다.
실제로 회로를 그릴때 자세히 살펴보도록 하겠습니다.
6. 부품 레퍼런스 변경, 룰 체크, BOM 생성 등

7. 회로도 작성 툴

간단하게 KiCAD의 화면 구성을 알아보았습니다.
이상으로 포스팅을 마치겠습니다.
'Engineering > KiCAD' 카테고리의 다른 글
| [ KiCAD ] 3. 기본 설정하기 (Page, Grid Setting) (0) | 2023.02.06 |
|---|---|
| [ KiCAD ] 1. KiCAD 설치하기 ( For Mac ) (1) | 2023.02.04 |