1. 웹 브라우저에서 https://www.kicad.org/ 사이트 접속

회사에서 업무를 진행하는 경우
대부분 OrCAD와 PADS를 많이 사용을 합니다.
하지만 두 프로그램의 경우 라이센스 비용이 비싸기 때문에
개인적으로 사용을 하기에는 비용의 부담이 큽니다.
개인적으로 개발을 하기 위해서
무료로 배포를 하고 있는 KiCAD를 사용하고자 마음을 먹었습니다.
간단하게 개요를 마치고 위의 사이트로 접속하여
KiCAD를 설치해보도록 하겠습니다.
홈페이지 첫 화면에 보이는 파란색의 Download 아이콘을 클릭해 줍니다.
2. 운영체제 선택

KiCAD는 다양한 운영체제에서 사용이 가능하다는 장점이 있습니다.
저는 비운의 Intel 마지막 세대의 맥북 프로를 가지고 있는데
macOS 를 선택해서 설치를 해주었습니다.
(사용하시는 운영체제를 선택하여 설치를 해주시면 됩니다.)
3. KiCAD 다운로드

Worldwide의 OSDN을 클릭하여 다운로드를 해줍니다.
5G 와이파이 환경에서 약 10분 이내로 다운로드가 되었습니다.
4. 실행하기

다운로드가 완료가 되면 위와 같은 창이 나타납니다.
KiCAD 폴더를 더블클릭 해줍니다.

바로가기를 포함하여 관련 프로그램이 설치가 되어 있습니다.
KiCAD를 눌러서 실행을 해줍니다.
설치 후 1회에 한해서 라이브러리를 선택하는 창이 나옵니다.
(처음에 스크린샷을 찍지 못해서 포스팅에 사진은 추가를 못했습니다..ㅠㅠ)
대부분이 사용하는 일반적인 라이브러리를 사용하거나
개인적으로 커스텀해서 라이브러리를 사용할건지를 선택하는 화면인데
첫번째 일반적인 라이브러리를 사용한다를 선택하였습니다.

설치가 된 버전은 KiCAD 6.0으로 프로그램을 실행하면
위와 같이 다양한 에디터들을 실행이 가능합니다.
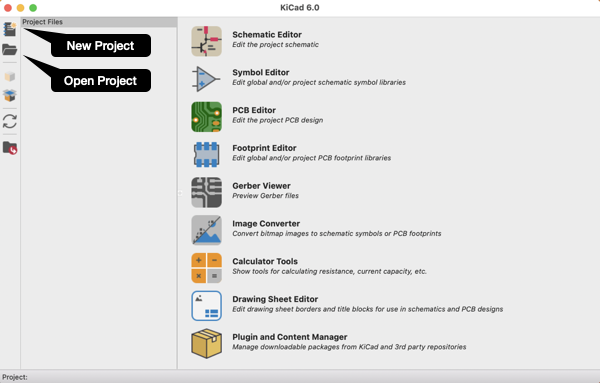
New Project를 만든 후 회로도 작성을 해주면 됩니다.
Project가 없이 오른쪽의 Schematic Editor를 실행해주면

이런 안내 문구가 나타납니다.
이상으로 KiCAD 설치 포스팅을 마치겠습니다.
'Engineering > KiCAD' 카테고리의 다른 글
| [ KiCAD ] 3. 기본 설정하기 (Page, Grid Setting) (0) | 2023.02.06 |
|---|---|
| [ KiCAD ] 2. KiCAD 기본 화면 구성 살펴보기 (0) | 2023.02.05 |