Synology (시놀로지)의 DS1621+ 를 설치하고 제어를 위해서
계정설정과 공유 폴더를 설정을 하였습니다.
1. 홈페이지 다운로드
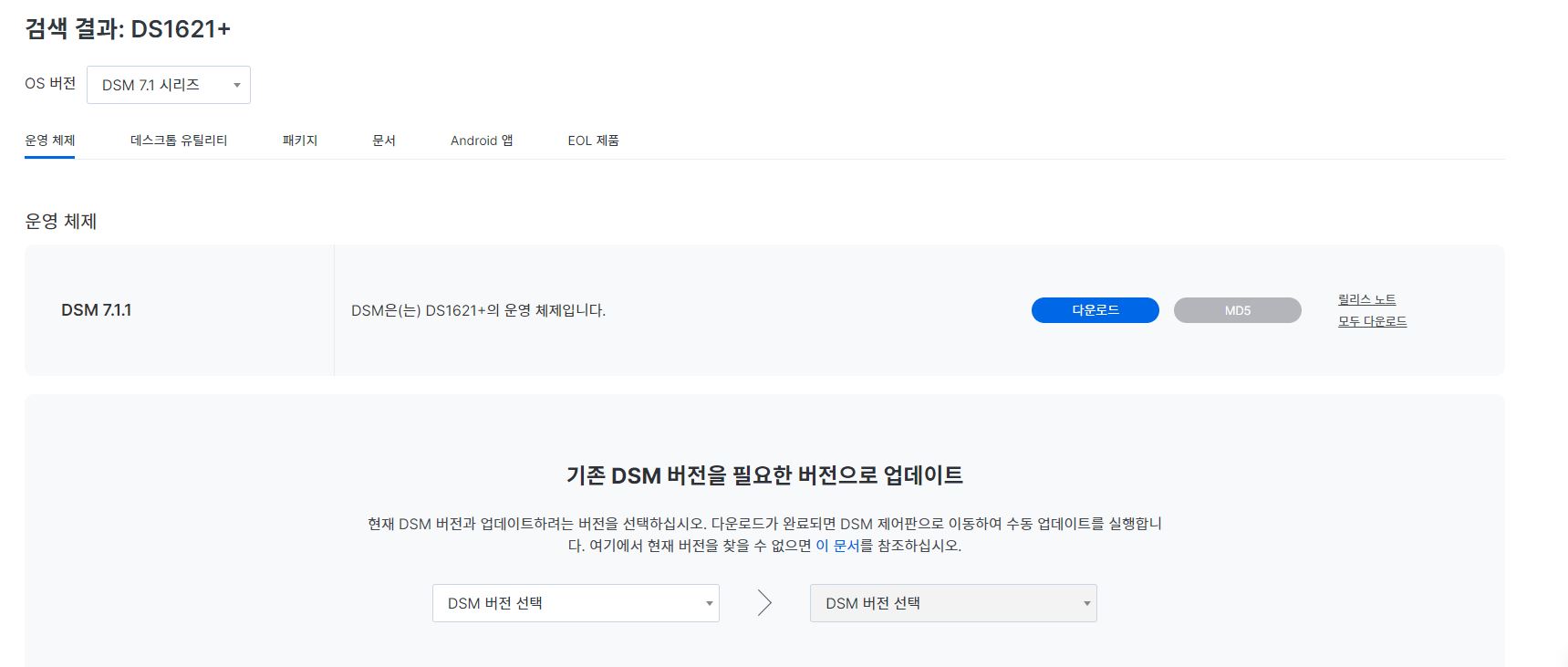
시놀로지의 https://www.synology.com/en-global 홈페이지에 들어가서
Support - Download Center 에서 본인에 맞는 DSM (DiskStation Manager) 를 설치합니다.
2. Web Assistant를 사용하여 DSM 설치
저같은 경우는 하드웨어 설치가이드에 나와있는
Web Assistant를 사용하여 DSM을 설치하였습니다.
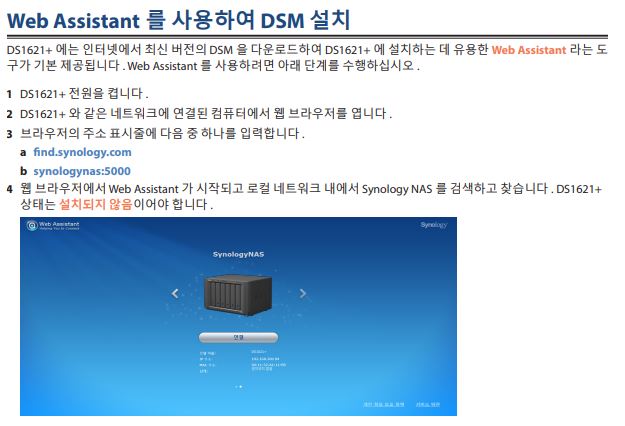
브라우저의 주소를 크롬에서 입력해줍니다.
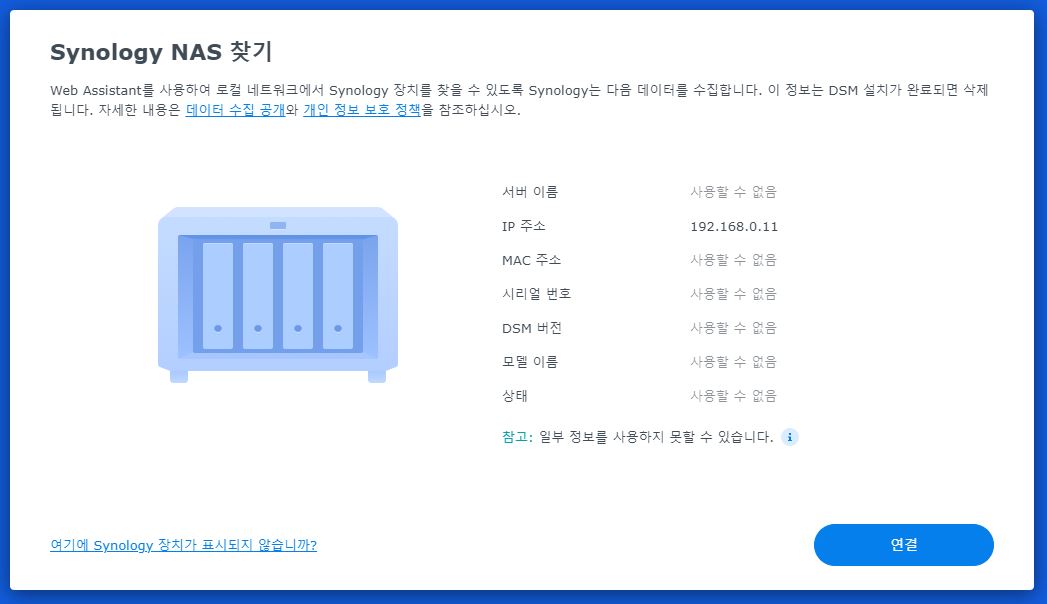
주소를 입력하면 위와같은 화면이 나옵니다.
시놀로지에서 다운로드 받은 화면과 조금 달라서 헷갈렸는데요.
NAS의 하드웨어 셋업이 정상적이라면 DSM이 설치가 됩니다.
셋업이 안되어 있거나 전원이 안들어와 있으면 위와 다른 화면이 뜹니다.
위의 화면에서 연결을 눌러줍니다.
3. 기본 및 공유 폴더 설정
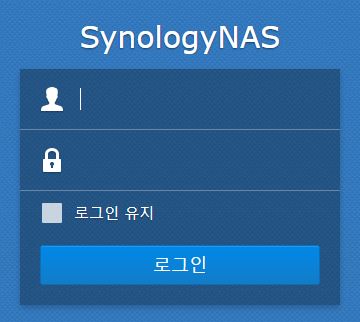
로그인 화면이 나오는데요.
admin (기본 관리 계정)을 아이디에 입력하시고 로그인을 해 줍니다.
* 기본 관리 계정에서 다른 아이디를 추가가 가능합니다.
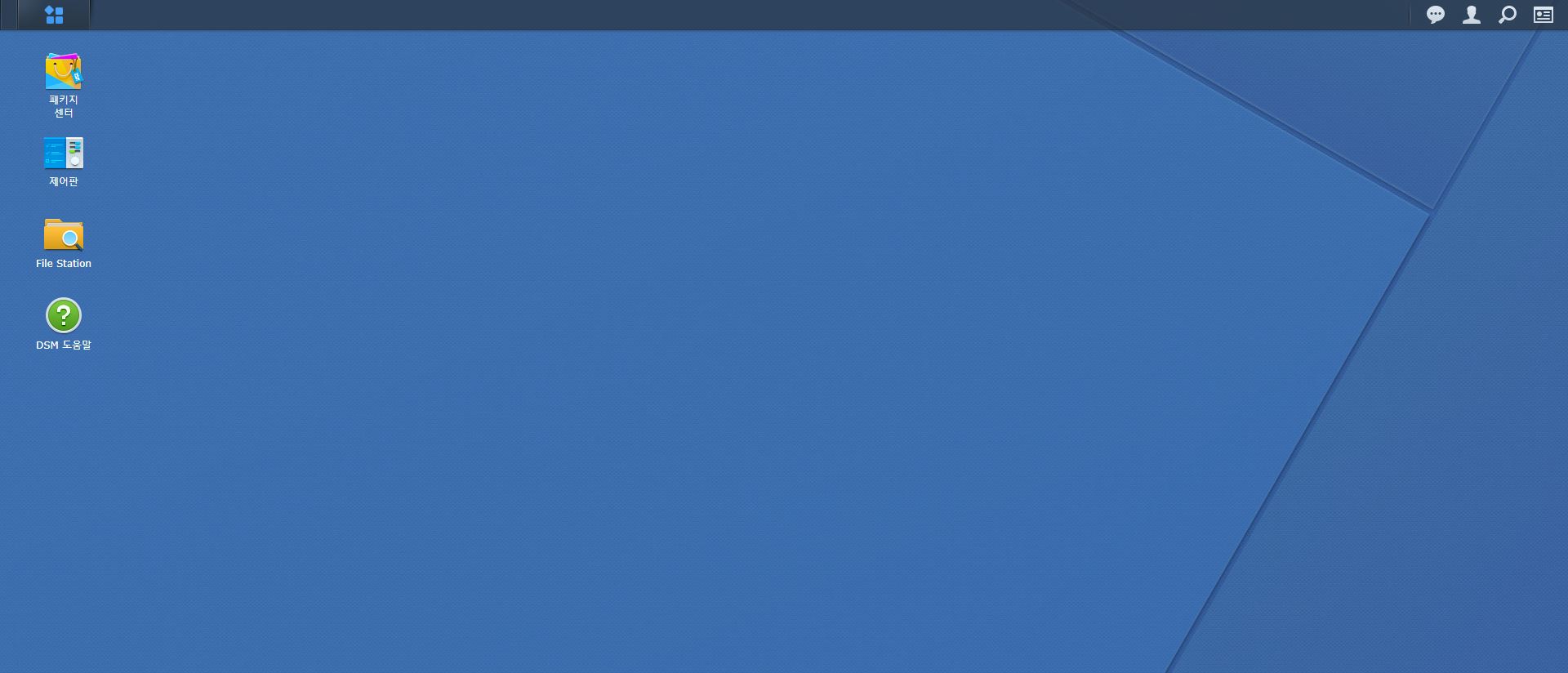
위와 같이 초기 화면이 나오게 됩니다.
패키지 관리와 제어판은 admin의 계정에서만 확인이 가능합니다.
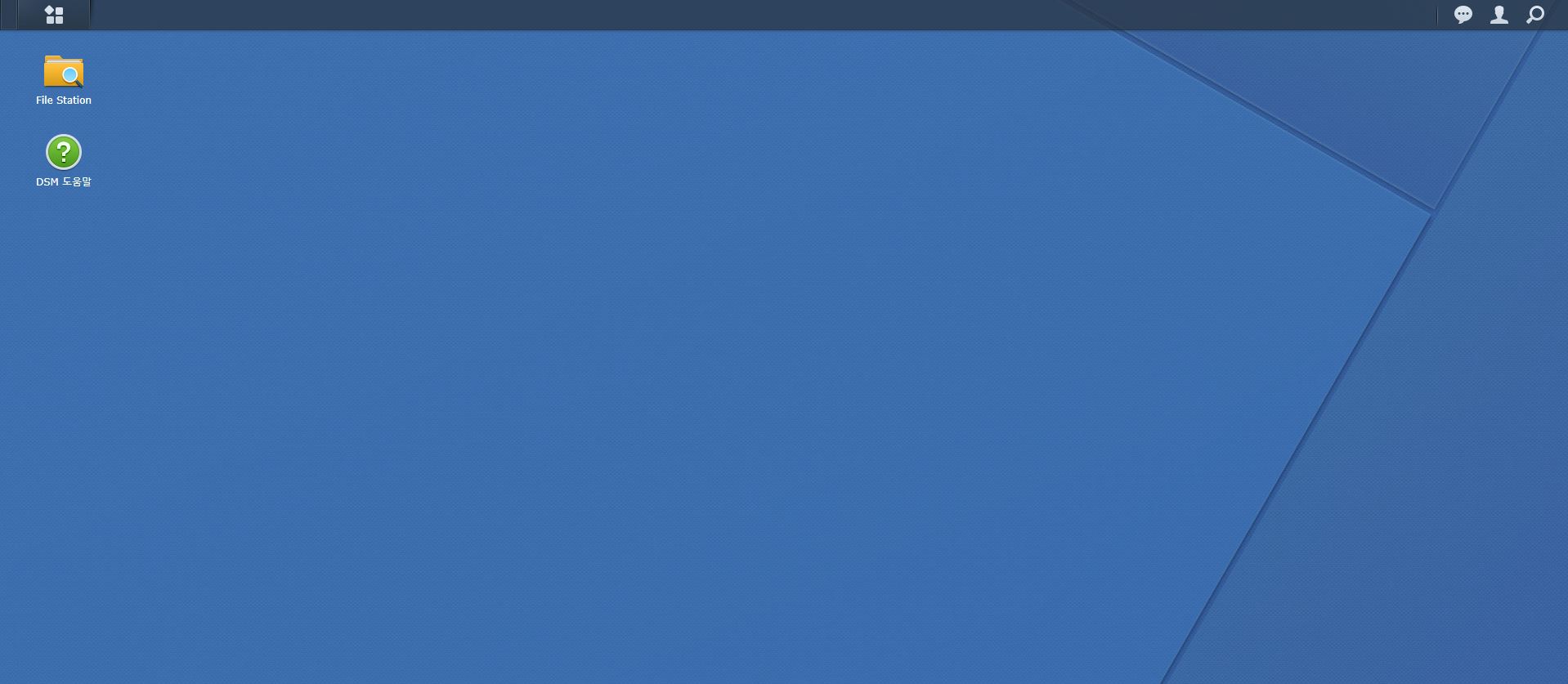
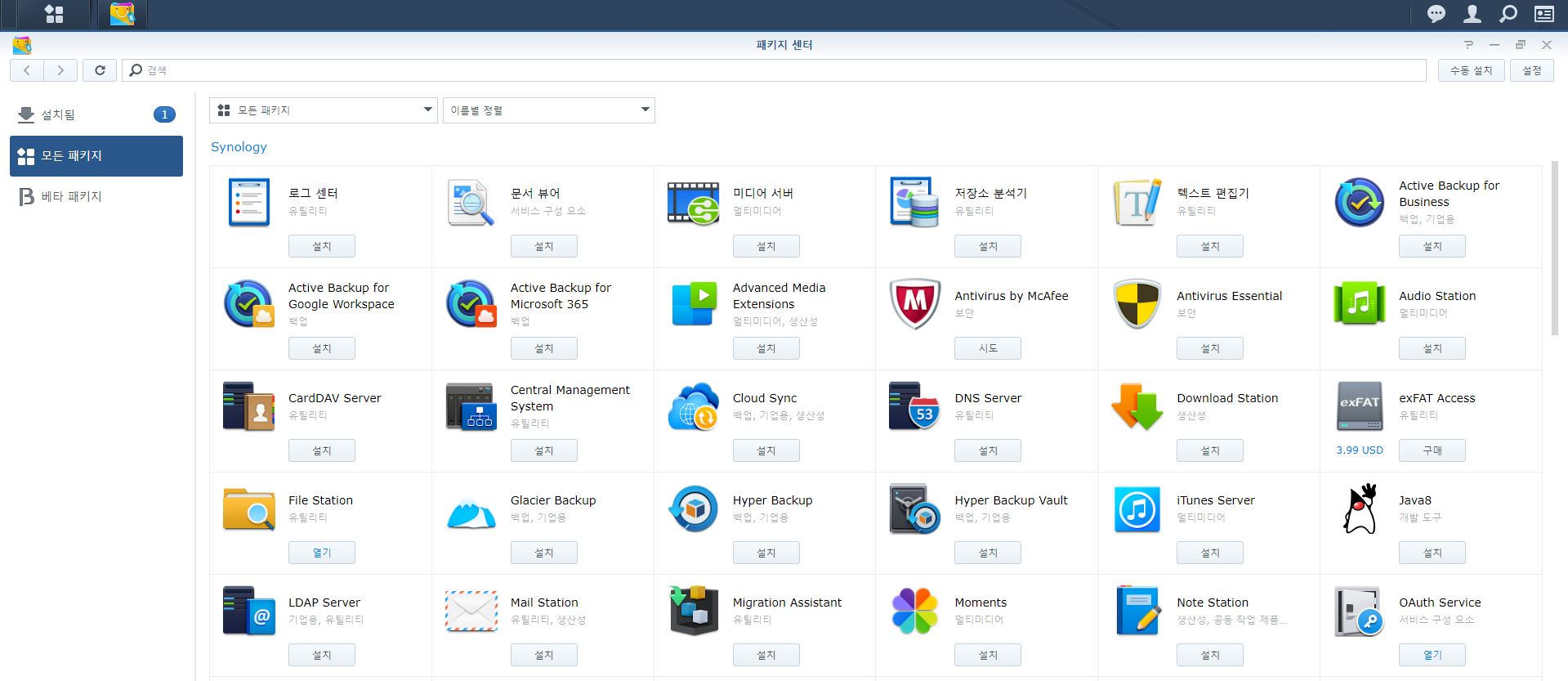
패키지 센터에는 다양한 어플리케이션들이 있습니다.
사용하고자 하는 어플리케이션을 설치가 가능합니다.
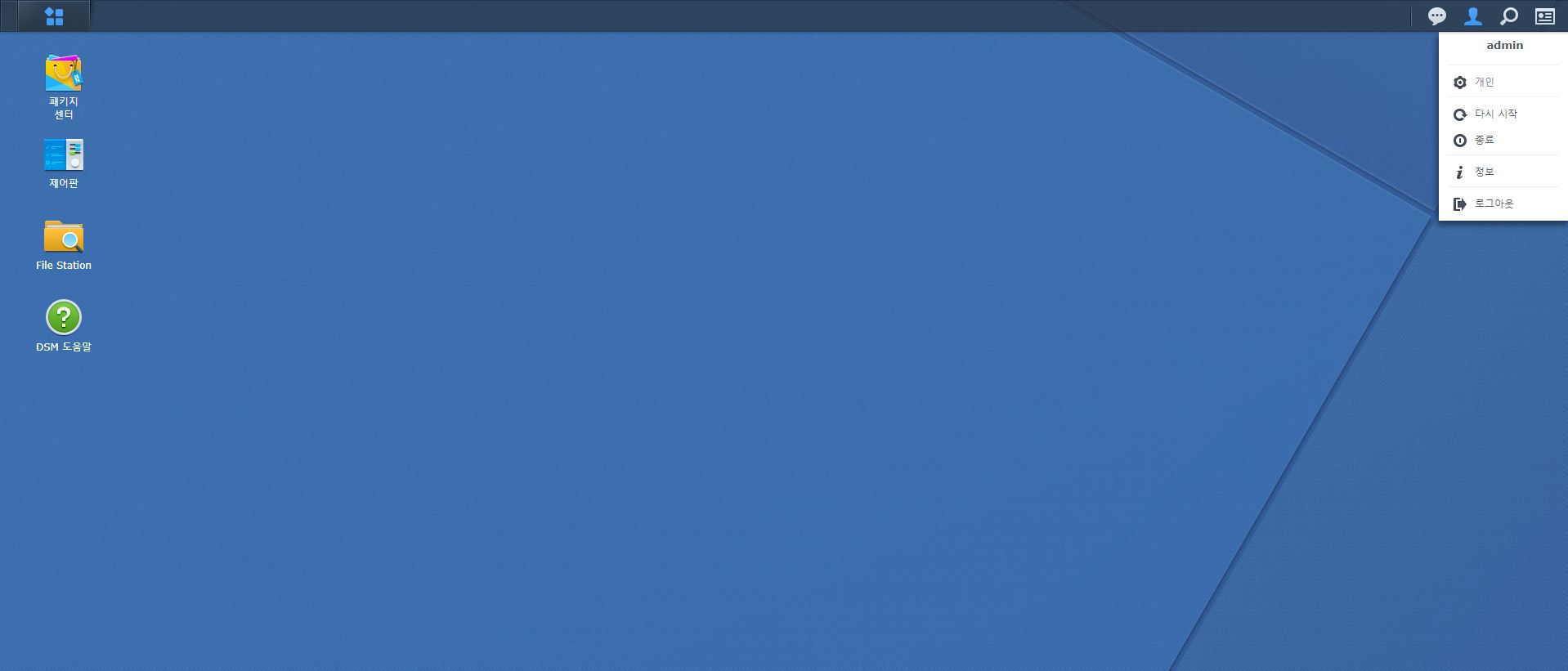
오른쪽 위의 사람모양의 아이콘을 선택합니다.

계정, 계정 보호, 할당량, 바탕화면, 이메일 계정, 기타 등의 기본 설정을 할 수 있는
화면이 나옵니다.
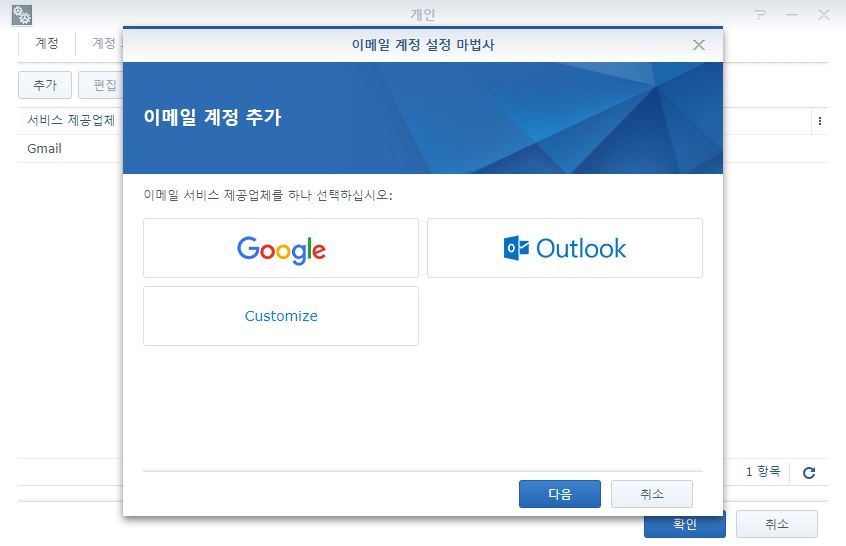
Synology (시놀로지) 의 DSM에서는 위와 같은 이메일 계정을 지원을 합니다.
저는 기존에 가지고 있던 구글로 이메일 계정을 추가하였습니다.
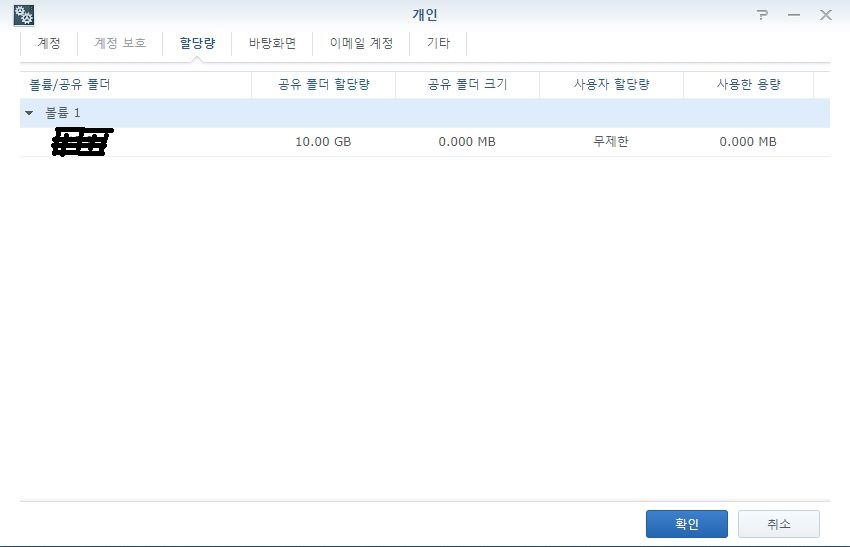
할당 창에서 공유폴더의 이름과 할당량을 확인할 수 있습니다.
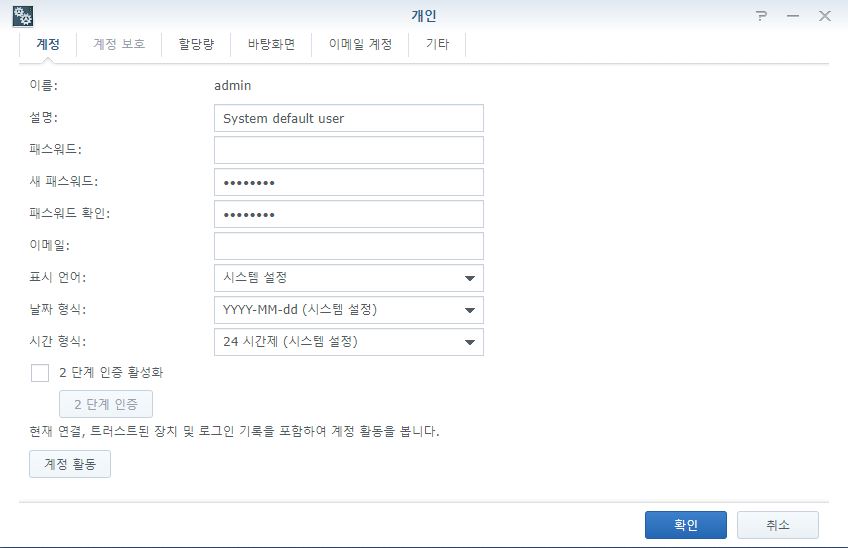
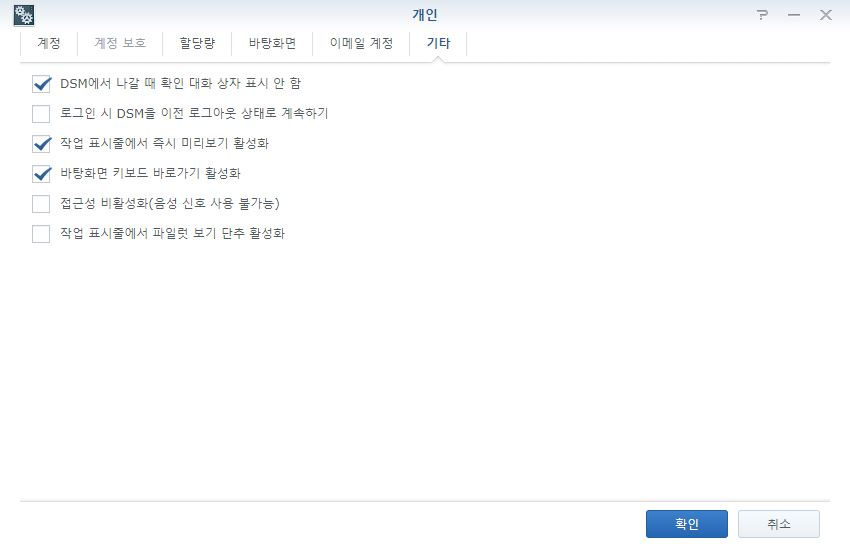
그외 계정, 기타 창에서 위와 같은 기능들을 설정이 가능합니다.
이제 제어판에서 공유 폴더 생성 마법사를 실행해 보겠습니다.
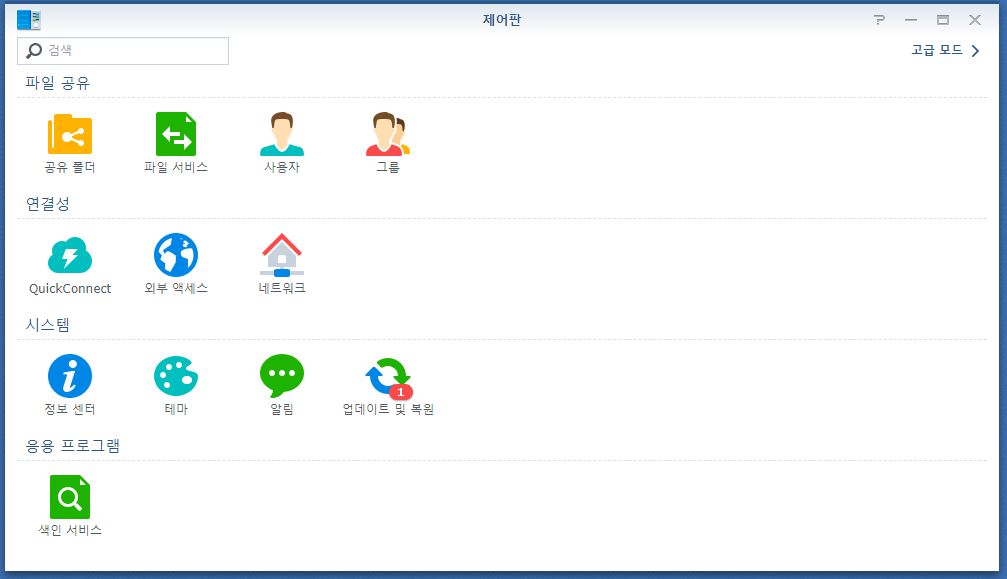
제어판에서 공유 폴더를 선택해 줍니다.
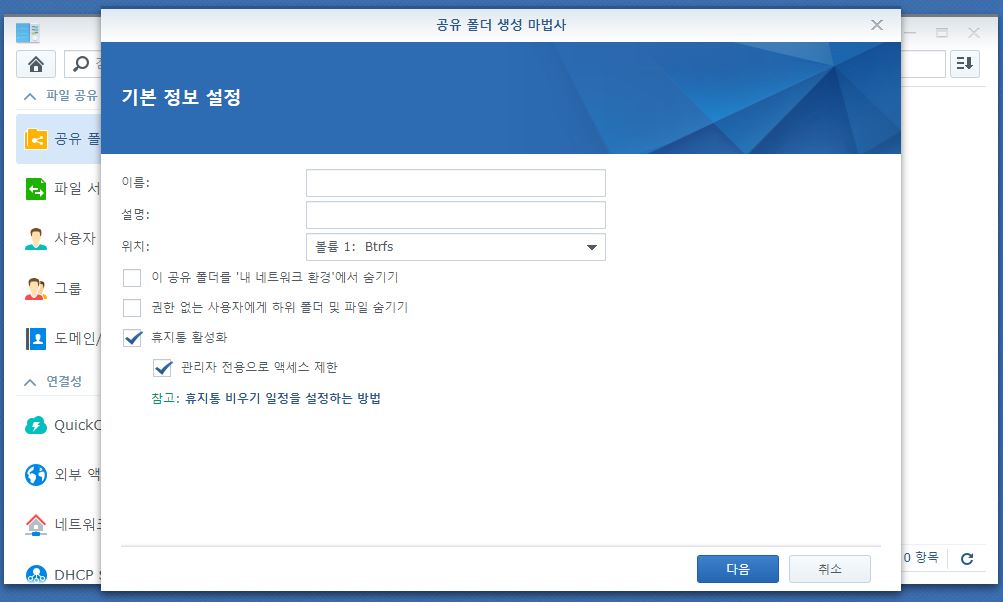
공유 폴더 생성 마법사에서
기본 정보들을 입력해주고 다음으로 넘어가도록 합니다.
저는 이름만 간단하게 기입하고 넘어갔습니다.

폴더를 암호화 할 수 있는데요.
별도로 암호화는 하지 않고 다음으로 넘어가도록 합니다.

그 다음에 고급 설정에서는 데이터 체크섬 활성화 기능과 공유 폴더 할당량을
설정할 수 있습니다.
체크섬은 데이터의 파손여부를 확인하기 위해서 사용하는 기능입니다.
저는 용량만 설정해주고 넘어갔습니다.

위와 같이 적용을 해주면 공유 폴더가 생성이 됩니다.
* 3GB로 너무 작게 설정을 해주었는데요. 할당량 설정은 변경이 가능합니다.
이상으로 Synology (시놀로지) NAS DS1621+의 DSM 설치와 계정 및 공유 폴더 생성
포스팅을 마치겠습니다.
'Engineering > NAS' 카테고리의 다른 글
| [ NAS DS1621+ ] 1. 개봉기 및 설치 (0) | 2023.01.25 |
|---|